지난 포스팅에서는 아주 간단한 노션 기본 설정법을 살펴봤어요.
이번엔 노션을 사용하기 위해 가장 기본이 되는 '워크스페이스'와 '페이지' 개념에 대해서 포스팅해볼게요.
노션 계정이 없다면 워크스페이스가 생성되지 않아요.
먼저 이전 포스팅을 참고하여 노션을 설치하고 계정을 생성한 다음 이 포스팅을 보는 것이 효과적일 것 같아요.
<선행 작업을 위한 참고 포스팅>
노션 사용법 :: Notion 설치와 기본 개념 (블록, 페이지)
노션 사용법 :: Notion 설치와 기본 개념 (블록, 페이지)
최근 생산성을 높이는 최고의 프로그램으로 노션(Notion)이 손꼽히고 있죠. 저는 노션을 사용한 지 이제 일 년 반 정도 되는 것 같은데, 사적으로나 업무적으로나 너무 잘 활용하고 있어요. 특히
rubhy.tistory.com
워크스페이스
노션에 회원가입을 해서 계정을 생성했다면 자신만의 '워크스페이스(Workspace)'가 생성된 거예요.
이 워크스페이스 안에서 페이지를 만들고, 또 그 페이지 안에서 다양한 블럭들을 활용해서 문서를 작성하게 되는 거죠.
워크스페이스 이름은 화면 왼쪽 메뉴의 가장 위쪽에서 확인 가능해요.
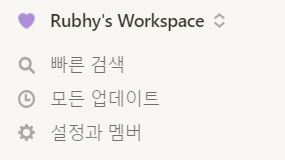
만약 워크스페이스의 이름 또는 아이콘을 변경하고 싶다면, 설정과 멤버 > 설정 메뉴로 들어가 주세요.
이 설정 화면에서 워크스페이스의 이름과 아이콘을 변경할 수 있어요.
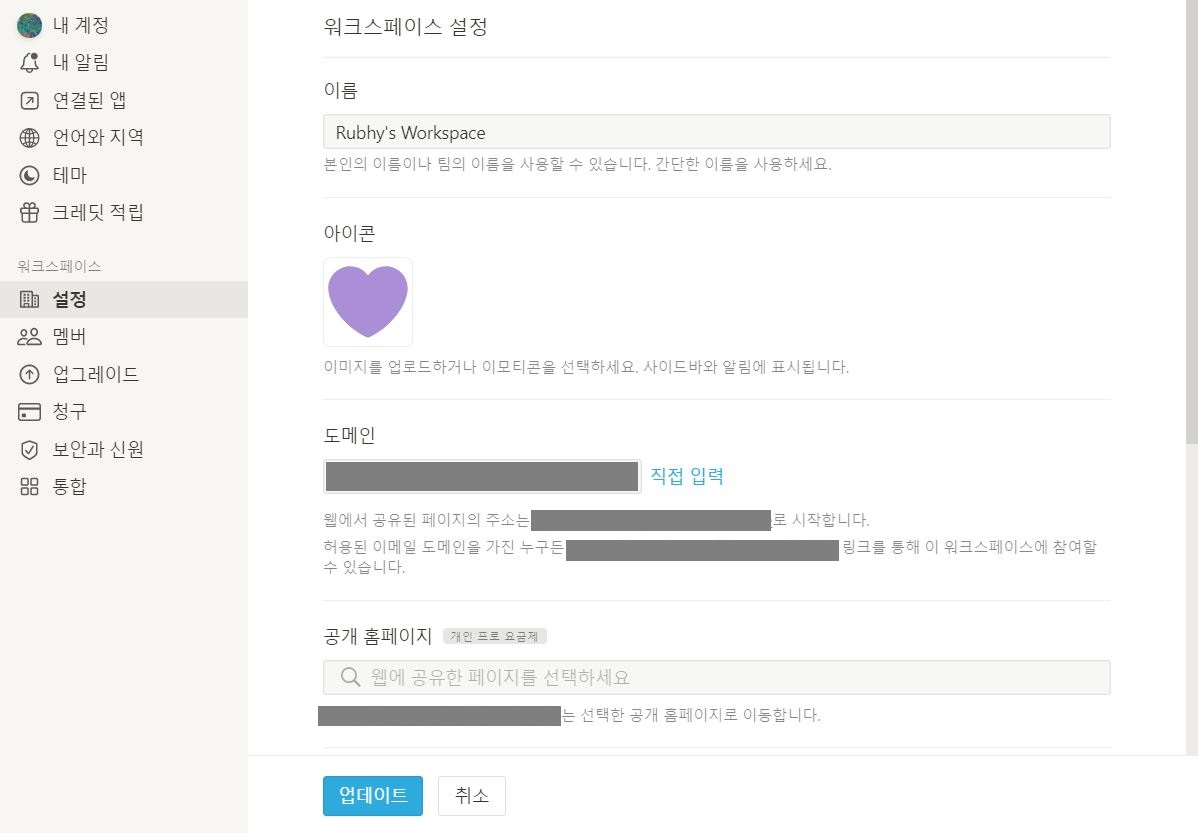
페이지
계정 생성 이후 처음 노션에 접속하게 되면 노션에서 제공하는 템플릿 예제를 접하게 될 텐데요.
이 템플릿 예제를 통해 페이지가 어떻게 구성되는지 훑어보시면 페이지와 블럭의 개념을 파악하기 쉬울 것 같아요.
다시 노션의 왼쪽 메뉴를 보면 최상단에 워크스페이스가 있고, 그 아래에 페이지들이 있는 걸 확인할 수 있어요.
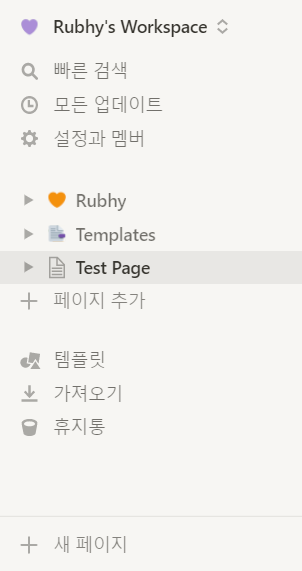
페이지 추가
이제 왼쪽 메뉴에서 '+ 페이지 추가' 또는 '+ 새 페이지'를 클릭해서 페이지를 추가해볼게요.
또는 'cmd/ctrl + n' 단축키로도 페이지를 추가할 수 있어요.
이렇게 하면 템플릿을 보거나 페이지 유형을 선택할 수 있는 새 페이지가 생성됩니다.
상단의 큰 글씨는 제목이고, 제목 아래 부분은 내용 입력 부분이에요.
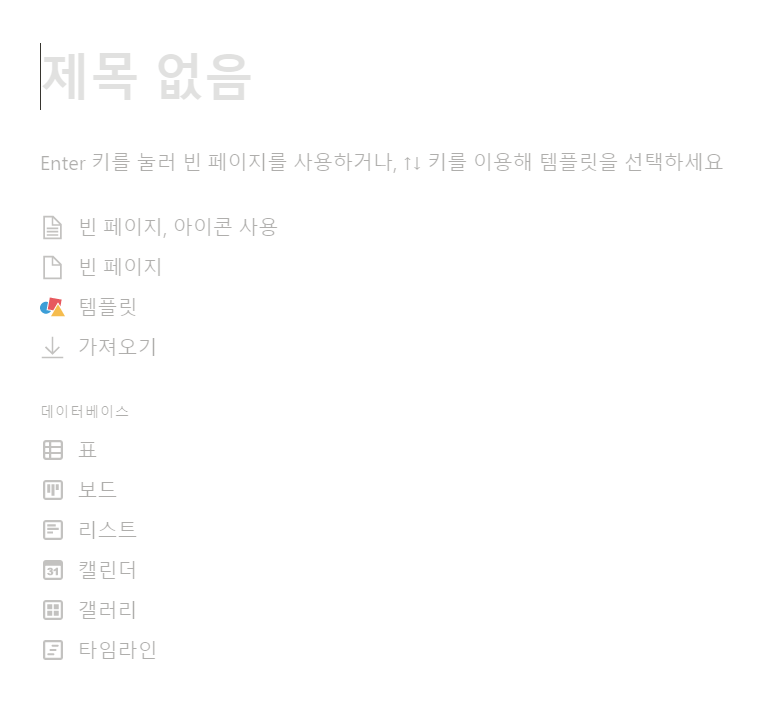
페이지 중첩
페이지는 또 다른 페이지의 하위에 계속해서 추가할 수 있는데, 노션에는 폴더의 개념이 없는 대신 이 페이지 중첩을 통해 폴더의 효과를 가질 수 있어요.
만약 페이지 안에 또 다른 페이지를 생성하고 싶다면, 내용 입력 부분에서 '/(슬래시)'를 입력해주세요.
슬래시를 입력하면 콘텐츠 옵션 메뉴가 나타나는데, 이 메뉴에 나타나는 모든 항목을 사용할 수 있어요.
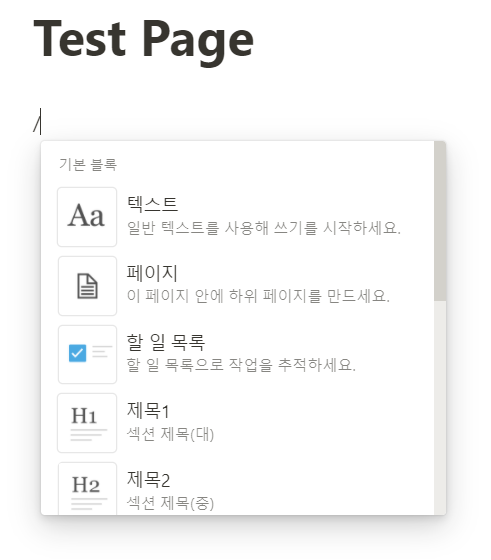
콘텐츠 옵션 메뉴에서 페이지를 선택해주면 즉시 현재 페이지 내부에 새로운 페이지가 생성됩니다.
테스트 페이지 내부에 'inner page'라는 이름으로 두 개의 페이지를 생성해봤어요.

이렇게 페이지가 중첩된 구조가 여러 계층으로 깊어지게 되면 구조를 한눈에 파악하기가 어려워지겠죠.
이럴 때는 좌측 메뉴에서 ▶ 아이콘을 눌러서 중첩된 페이지들을 확인할 수도 있어요.
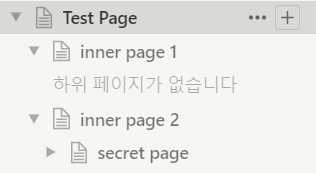
그럼 행복한 하루 보내시길 바랍니다 💜
공감과 댓글 언제나 감사드려요!
'생산성 향상 툴 > 노션' 카테고리의 다른 글
| 노션 사용법 :: Notion 콘텐츠 타입 - 1 (기본 블록) (26) | 2022.02.20 |
|---|---|
| 노션 사용법 :: Notion 기초 개념 - 편집 도구 ( + , ⋮⋮ , / ) (46) | 2022.02.12 |
| 노션 사용법 :: Notion 아이콘 & 페이지 커버 변경하기 (0) | 2021.12.17 |
| 노션 사용법 :: Notion 기본 설정 (한국어, 일주일 시작 요일 변경, 다크 모드) (2) | 2021.12.08 |
| 노션 사용법 :: Notion 설치와 기본 개념 (블록, 페이지) (0) | 2021.11.11 |




댓글