굿노트 스티커를 다운로드하고 사용하는 방법을 알려드릴게요 =)
이미지 파일로 되어있는 스티커를 앨범에 다운로드한 다음 굿노트에서 불러와서 사용하는 간단한 방법이에요.
💜
스티커 파일 다운로드
스티커로 사용할 이미지 파일을 찾아서 다운로드 버튼(아래 방향 화살표 아이콘)을 눌러 다운로드해줍니다.
이때 인터넷 브라우저는 사파리(Safari)로 열어주세요.

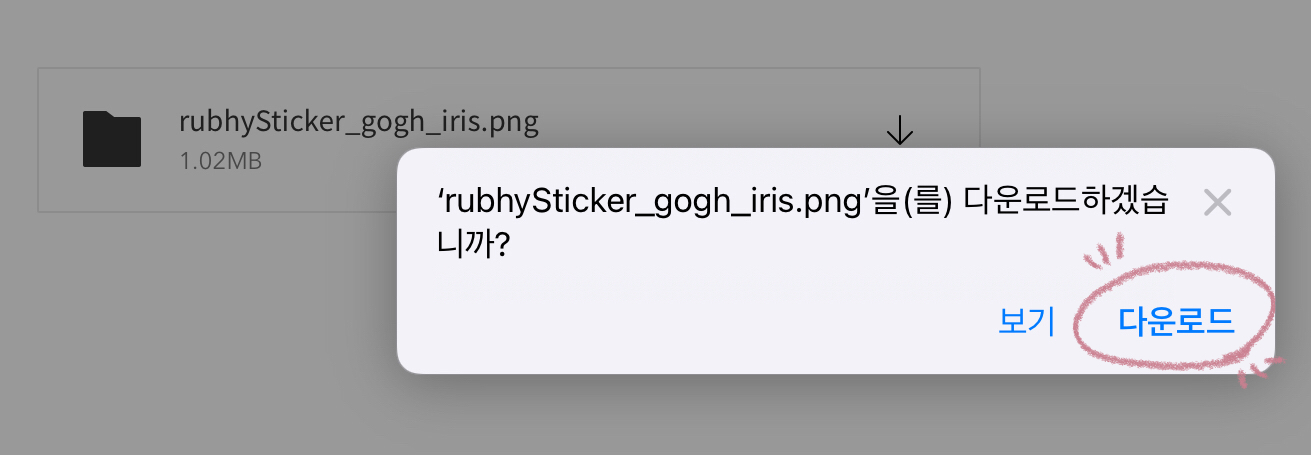
다운로드하셨으면 화면 오른쪽 상단에 있는 다운로드 항목 버튼(원 안에 있는 아래 방향 화살표 아이콘)을 눌러주세요.
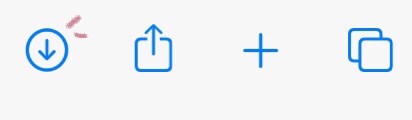
다운로드 항목이 나오면 스티커로 사용하고자 하는 항목을 클릭해서 열어주세요.
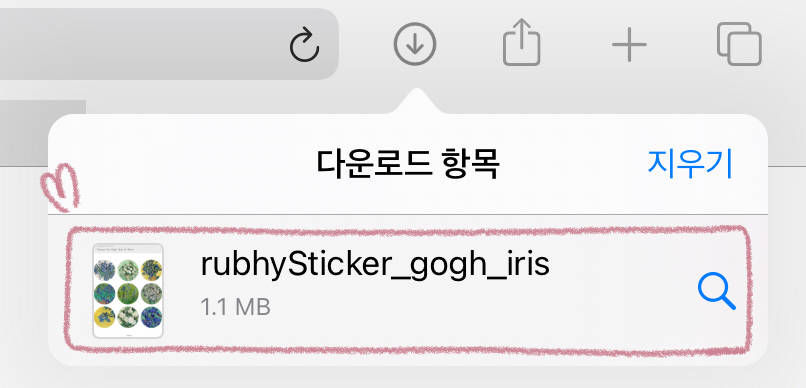
굿노트 스티커 파일이 열리면 화면의 오른쪽 상단에 있는 공유 버튼(사각형 안에 위쪽 방향 화살표 아이콘)을 클릭한 다음, 목록에서 '이미지 저장' 항목을 선택해주세요.
여기까지 따라오셨다면 아이패드 내부의 사진첩에 원하는 스티커 이미지 파일이 저장되었어요.
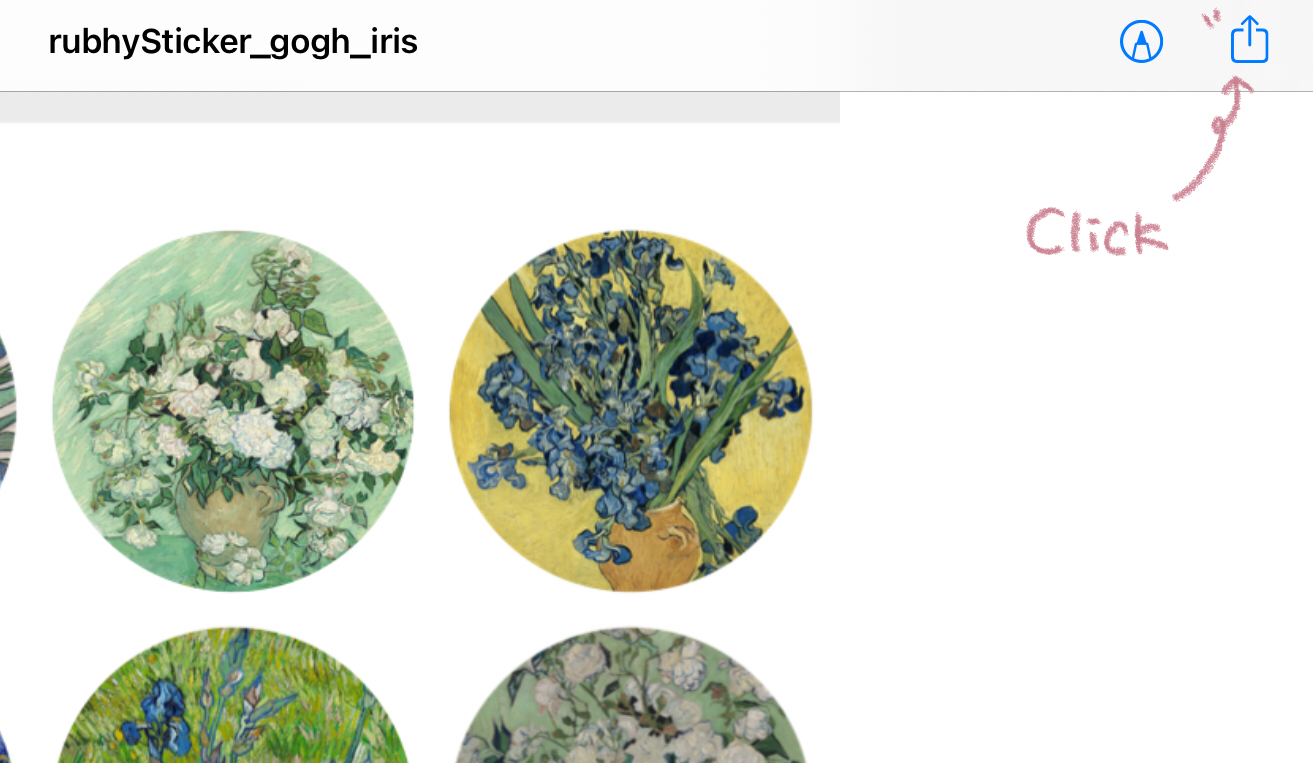
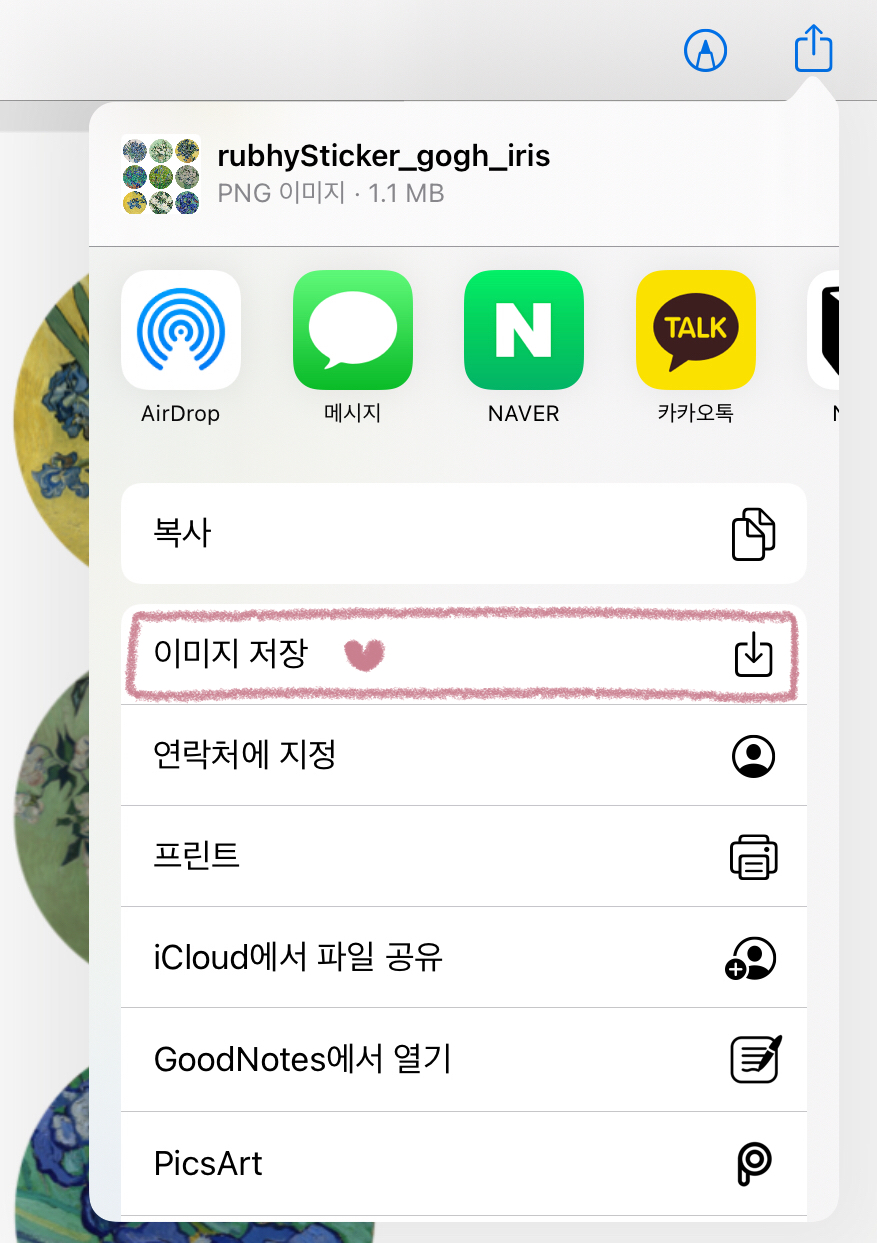
💜
굿노트에서 스티커 불러오기
이제 굿노트를 열고, 스티커를 사용하고 싶은 페이지에 들어가 주세요.
그런 다음 상단 메뉴바에서 이미지 아이콘을 눌러주세요.
메뉴바의 오른편에 사진첩에 저장된 이미지 파일들이 주르륵 표시되는 것을 확인하실 수 있어요.
이렇게 메뉴바 우측에 표시된 이미지 중에 필요한 이미지를 선택해서 바로 화면에 띄울 수 있어요.
하지만 미리보기 사진이 너무 작게 표시되어 어떤 이미지를 불러올지 잘 모르겠다면, 빈 화면을 클릭해주세요.
그러면 더 큰 미리보기 이미지들이 팝업창에 표시될 텐데, 여기에서 원하는 이미지 파일을 선택해도 된답니다.
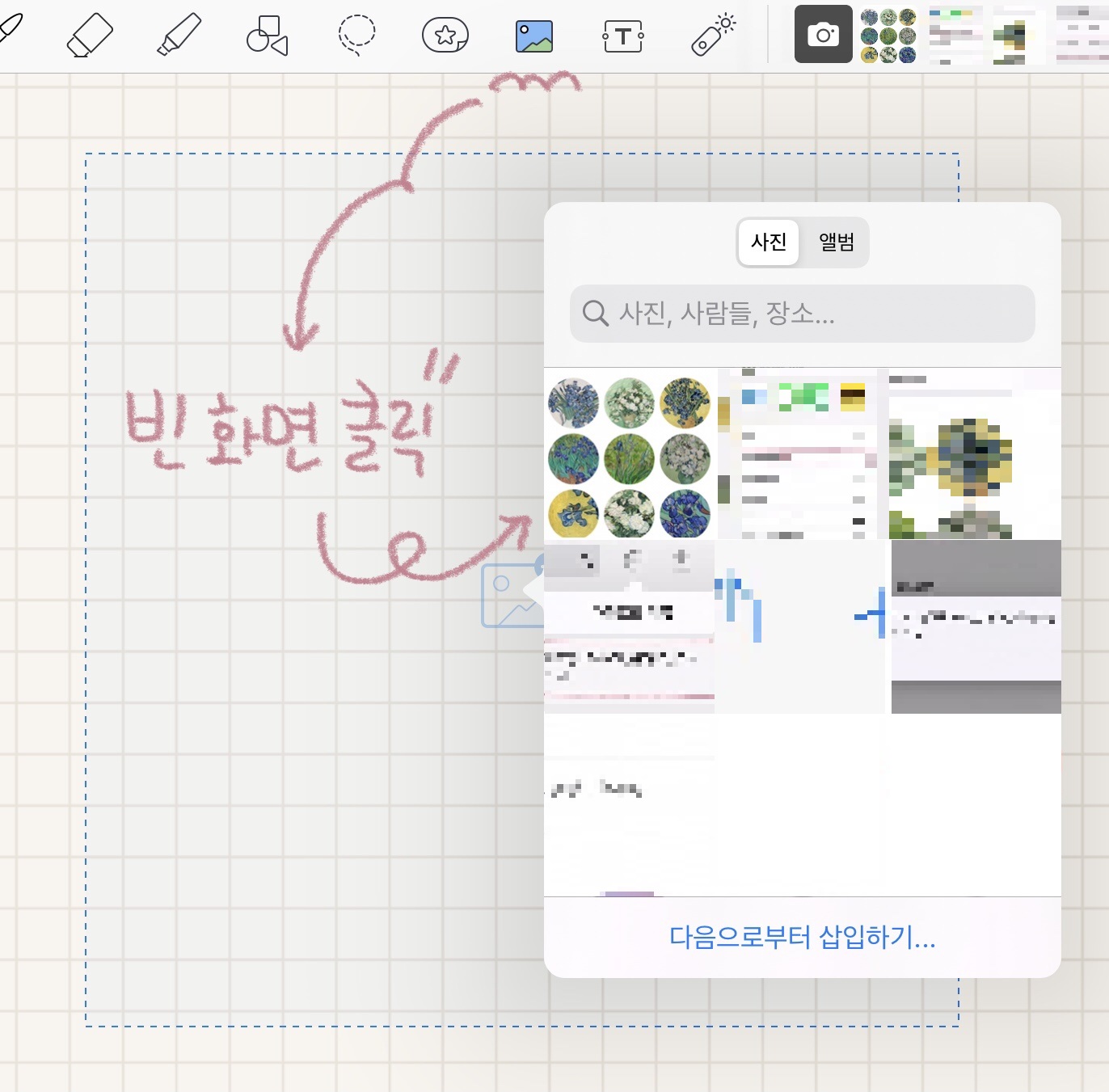
💜
불러온 스티커 활용하기
이제 불러온 스티커 파일에서 원하는 부분만을 골라 사용해야겠죠?
스티커를 한 번 더 클릭하면 '자르기, 공유, 그래픽 추가' 메뉴가 나타나는데, 여기에서 '자르기'를 선택해주세요.
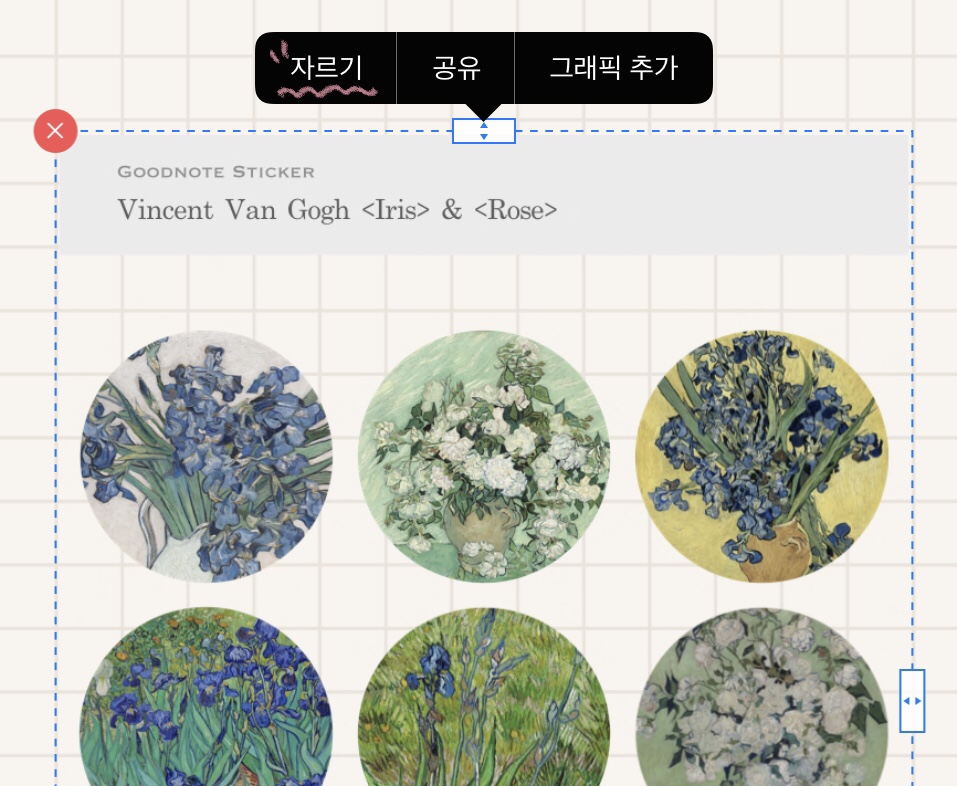
자르기 툴이 팝업 화면으로 나타날 거예요.
이 화면에서는 두 가지 방법으로 스티커를 자를 수 있어요.
먼저 하단 메뉴 중 'Rectangle'이 선택된 상태에서는 사각형 모양으로 깔끔하게 잘라낼 수 있어요.

하지만 모양이 들쑥날쑥한 스티커를 사용할 때는 사각형 모양이 부자연스러울 때가 있죠.
이럴 때는 'Freehand'를 선택하고 원하는 영역만큼 그려주면 직접 선택한 영역만큼 자를 수 있어요.
이때 연두색으로 선택한 영역을 확인할 수 있으니 다양하게 활용해보세요.
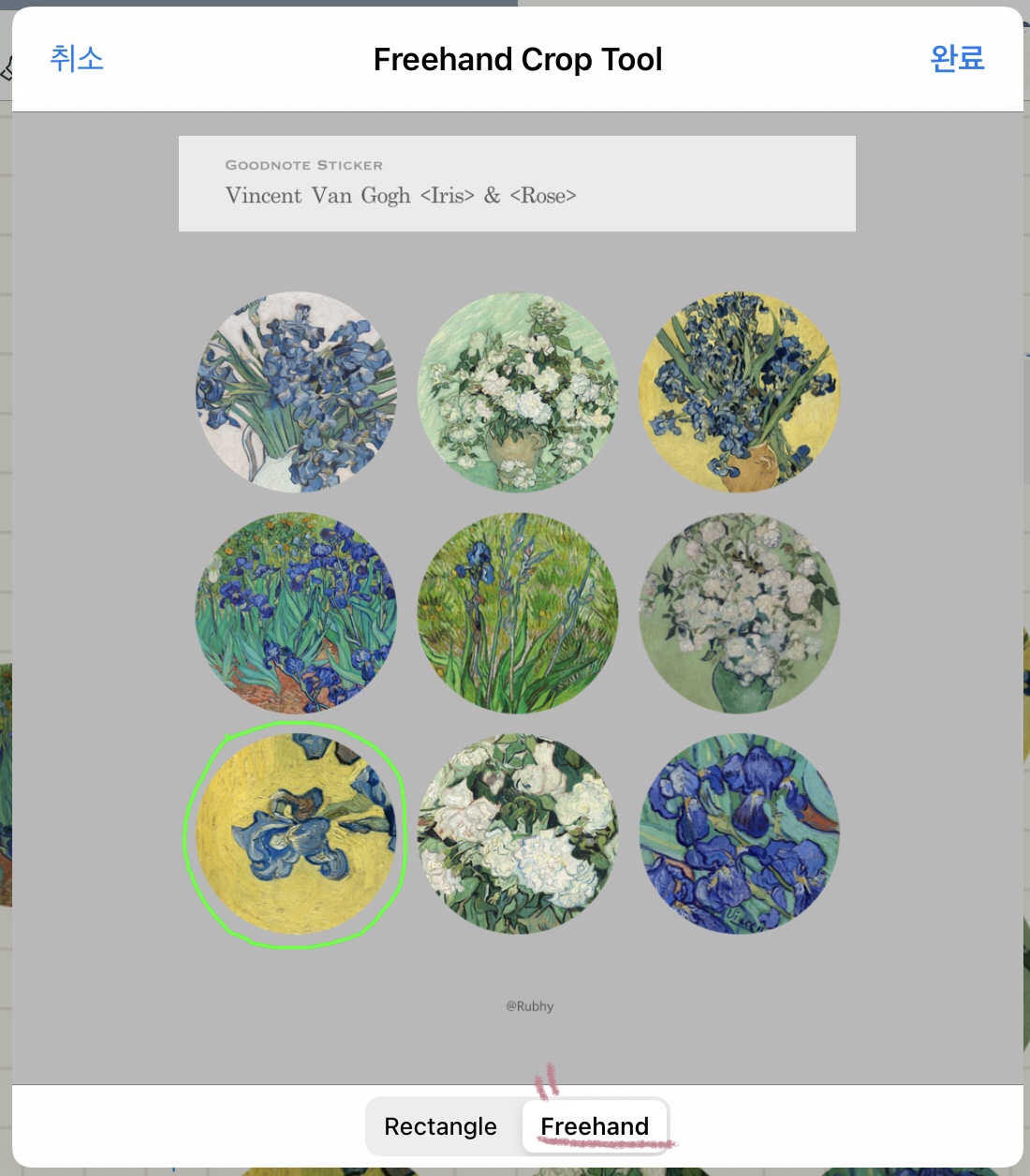
이렇게 잘라낸 스티커는 원하는 곳으로 이동시키거나 사이즈를 조절해서 자유롭게 사용하시면 된답니다.
간단한 방법이기 때문에 한 번만 해보시면 금방 익숙해지실 거예요! :)

그럼 예쁘게 사용하시길 바랍니다. 💜
공감과 댓글 언제나 감사드려요!
** 2차 가공 / 배포 / 수익 용도로 사용 금지 **
'생산성 향상 툴 > 굿노트' 카테고리의 다른 글
| 디지털 템플릿 :: 해빗 트래커 굿노트 속지 PDF (무료 공유) (6) | 2022.01.02 |
|---|---|
| 디지털 스티커 :: 베이직 반투명 직사각형 굿노트 스티커 (무료 공유) (2) | 2021.12.11 |
| 굿노트 사용법 :: 자주 쓰는 스티커 '그래픽'으로 저장해서 편하게 쓰는 방법 (0) | 2021.11.22 |
| 디지털 스티커 :: 베이직 반투명 원형 굿노트 스티커 (무료 공유) (0) | 2021.11.14 |
| 디지털 스티커 :: 반 고흐의 붓꽃과 장미 굿노트 스티커 (무료 공유) (0) | 2021.11.08 |




댓글